HOME > iPhone > iPhoneの使い方 >
本ページ内には広告が含まれます
ここではCDからiPhoneへの曲・音楽の入れ方/取り込み方を紹介しています。
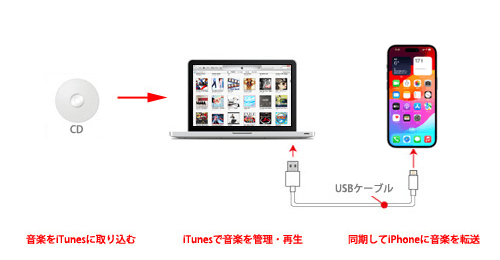
![]() パソコン(windows/Mac)を利用することで、音楽CDから曲・音楽をiPhoneに入れることができます。
パソコン(windows/Mac)を利用することで、音楽CDから曲・音楽をiPhoneに入れることができます。
Windows PCの場合は「iTunes」から、Macの場合は「ミュージック」アプリから音楽CDを取り込むことが可能となっており、取り込み後にiPhoneと同期することで、曲・音楽をiPhoneに転送(コピー)することができます。
iTunesおよびMacからiPhoneに転送した曲・音楽は標準の「ミュージック」アプリで再生可能です。
* Windows PC向けのiTunesは「Microsoft Store」から無料でダウンロード可能です。
目次:
![]() Windows PCの場合
Windows PCの場合
![]() パソコンにiTunesをインストールする
パソコンにiTunesをインストールする
![]() iTunesでCDから音楽をインポート(取り込み)する
iTunesでCDから音楽をインポート(取り込み)する
![]() iTunesからiPhoneに音楽を転送する
iTunesからiPhoneに音楽を転送する
![]() Macの場合
Macの場合
![]() ミュージックでCDから音楽を読み込み(取り込み)する
ミュージックでCDから音楽を読み込み(取り込み)する
![]() MacからiPhoneに音楽を転送する
MacからiPhoneに音楽を転送する
Windows PCの場合、CDから音楽を取り込むための「iTunes」が必要になります。
iTunesがパソコンにインストールされていない場合は、Microsoft Storeから無料でダウンロードできます。

パソコンにインストールした「iTunes」でCDから音楽をインポート(取り込み)します。
1. パソコンでiTunesを起動する
パソコンにインストールしたiTunesを起動します。
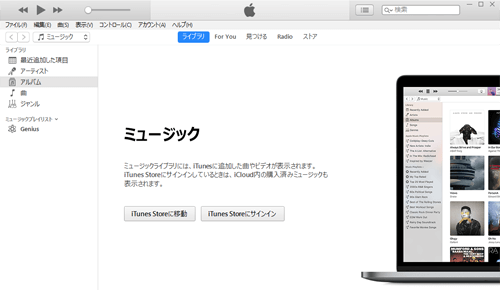
2. パソコンに音楽CDを入れる
パソコンに音楽CDを挿入します。

3. CDをインポート(取り込み)する
初期設定では、CDを挿入すると"インポート(取り込み)の確認画面"が表示されます。そのままCDのインポート(取り込み)を行う場合は「はい」をクリックします。
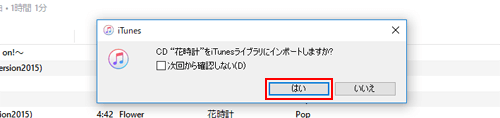
"インポートの確認画面"が表示されない場合は、iTunes上に表示される「CD」アイコンを選択してCDの曲リストを表示し、「インポート」をクリックします。
* パソコンがインターネットに接続されている場合は、曲名・アーティスト名等、 CD情報が自動でCDDBから取得されます。
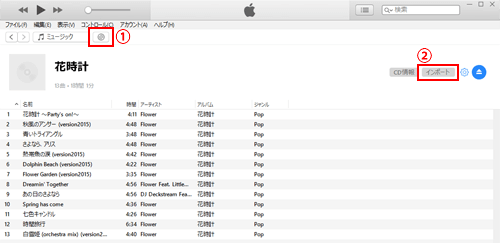
4. CDのインポート(取り込み)を開始する
インポートの設定画面が表示されるので、「インポート方法(ファイル形式)」「設定(音質)」などを設定後、「OK」をクリックすると、インポート(取り込み)が開始されます。
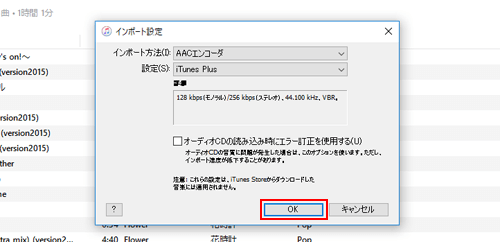
インポート(取り込み)が完了した曲には「チェック」マークが表示されます。
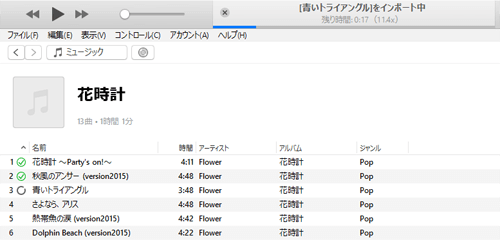
5. インポートが完了したらCDを取り出す
全ての曲にチェックマークが付き、インポート(取り込み)が完了したらCDを取り出します。「取り出し」アイコンをタップすることで、CDを取り出すことができます。
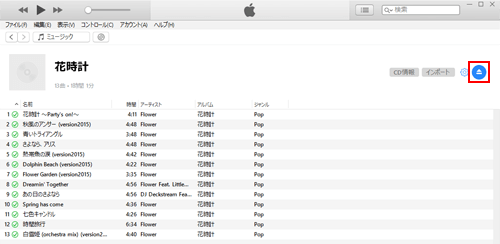
iTunesに取り込んだ音楽は「ミュージック」内の「ライブラリ」で確認・再生できます。
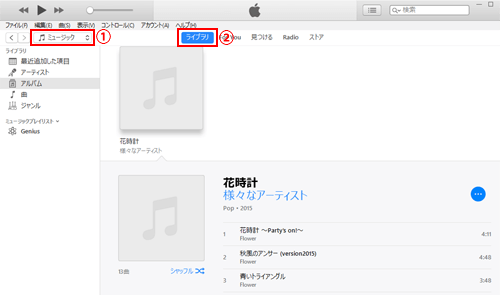
パソコン(iTunes)に取り込んだ音楽を、iPhoneに転送します。
1. パソコン(iTunes)とiPhoneを接続する
iPhoneに付属しているUSBケーブルなどで、iPhoneとパソコン(iTunes)を接続します。

2. iPhoneのミュージック設定画面を表示する
iTunes画面左上に表示される「iPhone」アイコンをクリックして、iPhoneの設定画面を表示します。
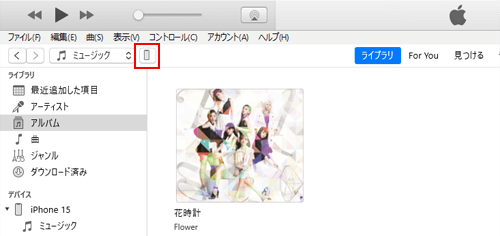
3. ミュージックを同期して音楽をiPhoneに転送する
設定欄から「ミュージック」を選択します。「ミュージックを同期」にチェックし、iTunesのミュージックライブラリ内の音楽全てを転送する場合は「ミュージックライブラリ全体」にチェックします。
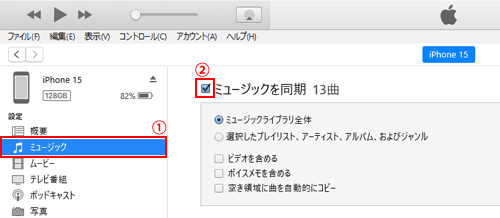
画面右下にある「適用」をクリックします。

「適用」をクリックするとiPhoneとiTunesの同期が開始され、音楽がiPhoneに転送されます。

![]() 特定のプレイリスト・アルバム・アーティストのみ転送したい場合
特定のプレイリスト・アルバム・アーティストのみ転送したい場合
特定のプレイリストやアーティストの曲のみiPhoneと同期(転送)したい場合は「選択したプレイリスト、アーティスト、アルバム、およびジャンル」を選択します。
下部から同期(転送)したいプレイリスト、アーティスト等をチェックして指定できます。
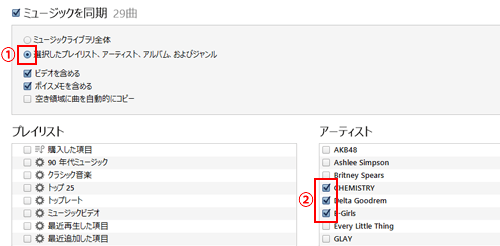
4. iTunesとiPhoneの接続を解除する
ミュージックの同期が完了したら「取り出し」アイコンをタップして、iTunesとiPhoneの接続を解除します。
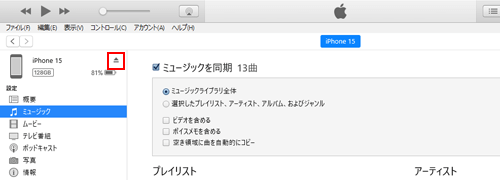
5. iPhoneの「ミュージック」アプリで再生する
iTunesからiPhoneに転送した曲・音楽は、iPhoneの「ミュージック」アプリから再生することができます。
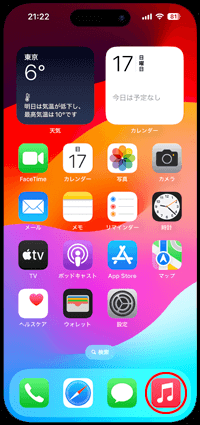
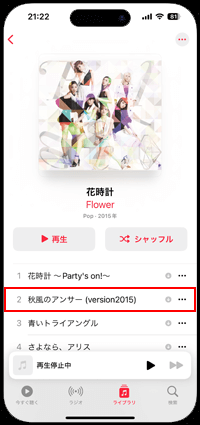

Macの「ミュージック」アプリでCDから音楽を読み込み(取り込み)します。
1. Macでミュージックアプリを起動する
Macで「ミュージック」アプリを起動します。

「ミュージック」アプリはMacにプリインストールされている標準のアプリとなります。
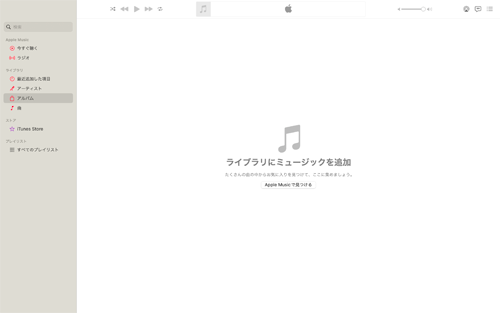
2. Macに音楽CDを入れる
Macに音楽CDを挿入します。

3. CD情報画面から「読み込み」をクリックする
ミュージックアプリ上に音楽CDの曲リストが表示されるので「読み込み」をクリックします。
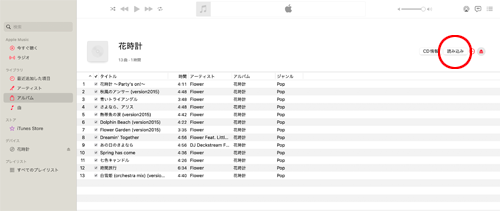
4. CDの取り込み(読み込み)を開始する
読み込み設定画面が表示されるので、「読み込み方法(ファイル形式)」や「設定(音質)」などを設定して「OK」をクリックすると、取り込み(読み込み)が開始されます。
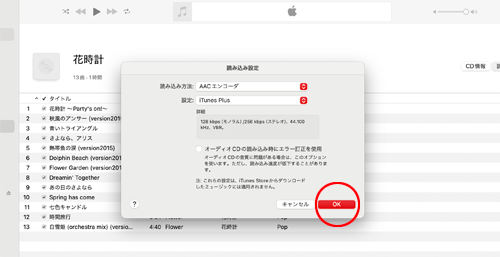
取り込み(読み込み)が完了した曲には「チェック」マークが表示されます。
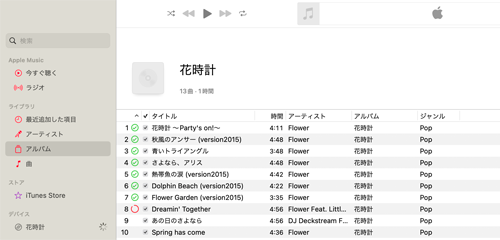
5. 取り込み(読み込み)が完了したら音楽CDを取り出す
全ての曲にチェックマークが付き、読み込み(取り込み)が完了したら音楽CDを取り出します。「取り出し」アイコンをクリックすることで、音楽CDを取り出すことができます。
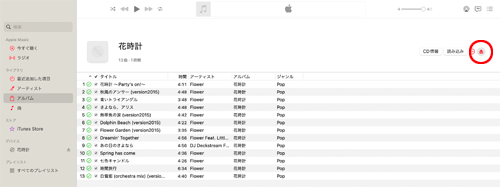
ミュージックアプリに取り込んだ音楽は「ミュージック」内の「ライブラリ」で確認・再生できます。
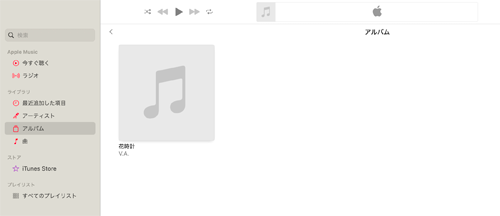
Macの「ミュージック」アプリで取り込んだ音楽をiPhoneに転送(コピー)します。
1. MacとiPhoneを接続する
iPhoneに付属しているUSBケーブルなどで、iPhoneとMacを接続します。

2. MacでiPhoneの同期設定画面を表示する
接続しているiPhoneの同期設定画面を表示します。「ミュージック」アプリからはデバイス欄の「iPhone」から「同期設定」をクリックすることで表示できます。
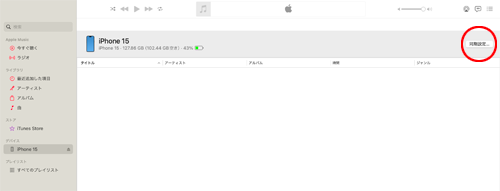
または「Finder」をクリックして場所欄の「iPhone」をクリックして表示することも可能です。

3. ミュージックを同期して音楽をiPhoneに転送する
iPhoneの同期設定画面から「ミュージック」タブを選択します。
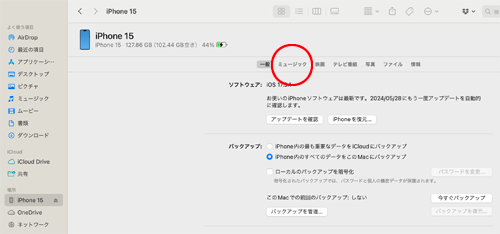
「ミュージックを"iPhone"と同期」にチェックし、ミュージックライブラリ内の音楽全てを転送する場合は「ミュージックライブラリ全体」にチェックします。
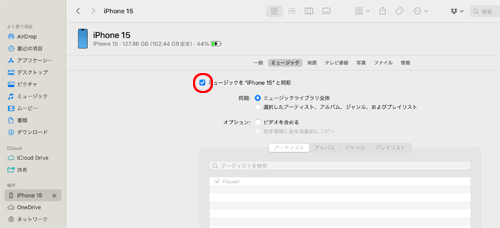
画面右下にある「適用」をクリックすると接続しているiPhoneとミュージックの同期が開始され、音楽がiPhoneに転送されます。

![]() 特定のプレイリスト・アルバム・アーティストのみ転送したい場合
特定のプレイリスト・アルバム・アーティストのみ転送したい場合
特定のアーティストやアルバム内などの曲のみiPhoneと同期(転送)したい場合は「選択したプレイリスト、アーティスト、アルバム、およびジャンル」を選択して同期します。
下部から同期(転送)したいプレイリスト、アーティスト等をチェックして指定できます。
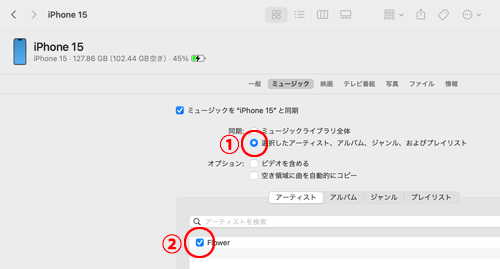
4. 同期が完了したらMacとiPhoneの接続を解除する
ミュージックの同期が完了したら場所欄から「取り出し」アイコンをクリックして、MacとiPhoneの接続を解除します。
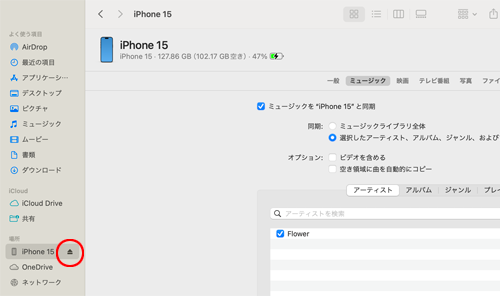
5. iPhoneの「ミュージック」アプリで再生する
MacからiPhoneに転送した曲・音楽は、iPhoneの「ミュージック」アプリから再生することができます。
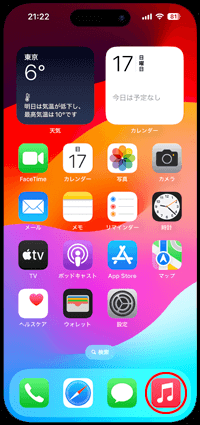
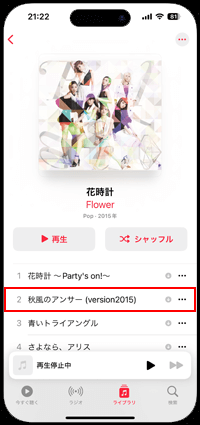

![]() 関連情報
関連情報
【Amazon】人気のiPhoneランキング
更新日時:2024/1/21 17:00
【Kindleセール】小学館コミック51%ポイント還元
更新日時:2024/1/21 20:00